If you have a Micro SD Card that’s larger than 32GB and you’d like to use it in your Bambu Lab 3D Printer (I have a X1 Carbon), and are a Windows user, you might be struggling. This is because Windows uses exFAX for devices over 32GB in size.
Most systems don’t care if it’s FAT32 or exFAT, but Bambu Labs devices do seem to care. So, if you’re seeing a message like this, this article will help you to resolve it.
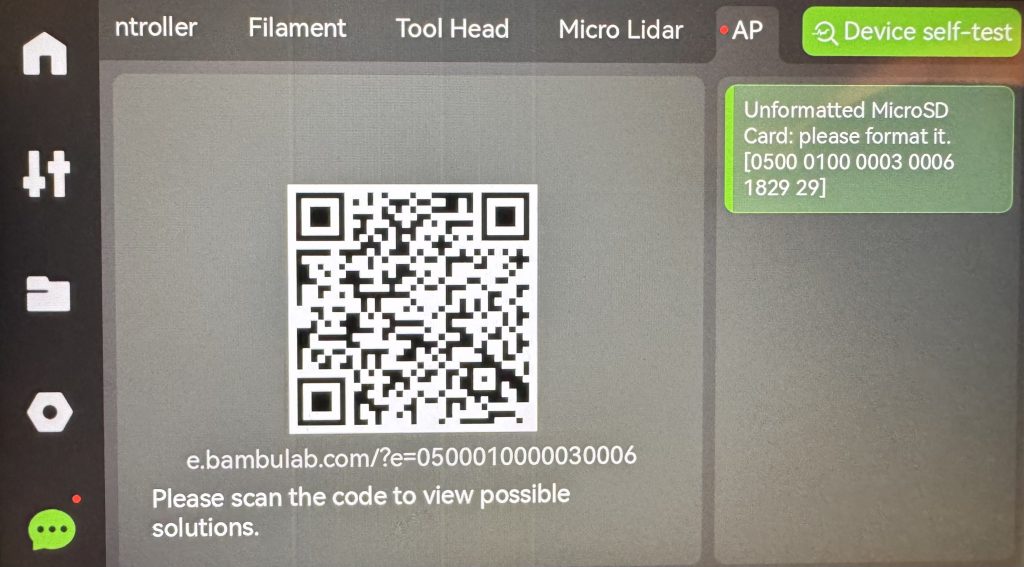
How to format SD Cards larger than 32GB on Windows
Thankfully, it’s a pretty straight forward process, but it does involve using some third party software, called Rufas and then you follow the below steps:
1) Open Rufas
2) Select you settings as below, an select your SD card (you won’t be able to select it without first selecting some of the options)
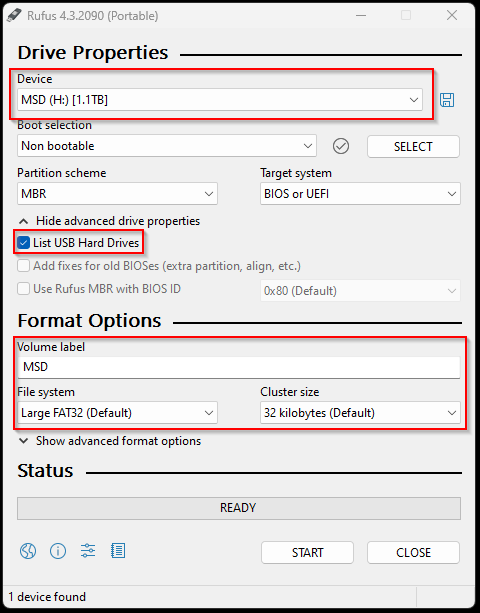
3) Press ‘START’
4) Read the warning, and if you are sure you won’t lose any data, or are ok with doing so, click ‘OK’
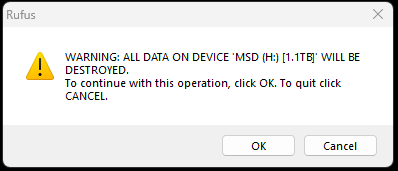
5) The process is really quick, and the newly formatted drive will open in Windows Explorer
6) Insert the Micro SD card into your Bambu Labs 3D printer, and restart it.
I found that if I didn’t restart the printer, it carried on saying it wasn’t formatted it. So a reboot is essential.
I’d like to see Bambu Lab allow you to format the card via the printer too, and I’m surprised they don’t already.

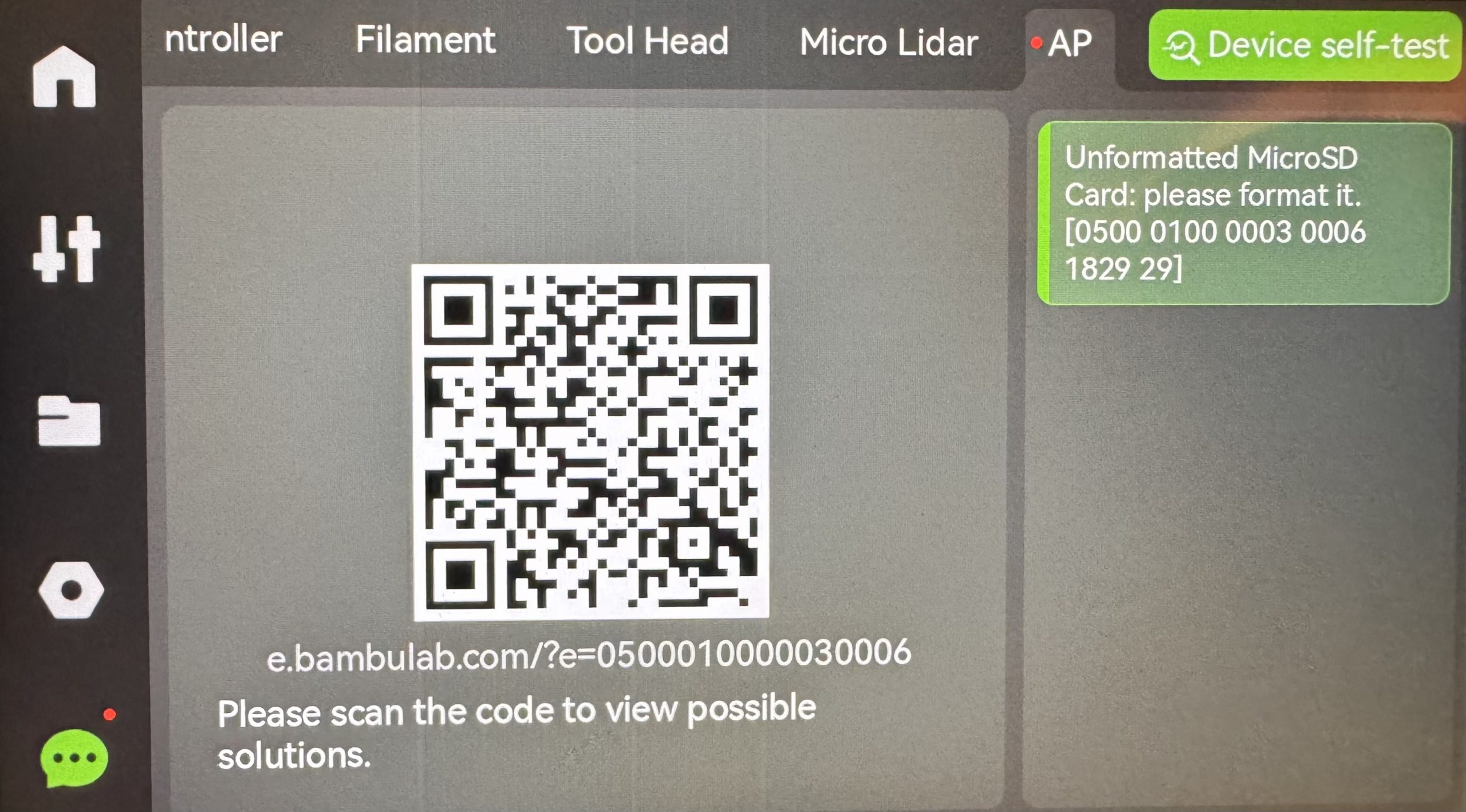
THANK YOU. Finding out how to do this should not have been as difficult as it was but Im glad I found this.
Agreed. It would be good if the machine did it too. The same process work for the Bambu Lab H2D by the way. The only difference is that uses a USB drive instead of an SD card