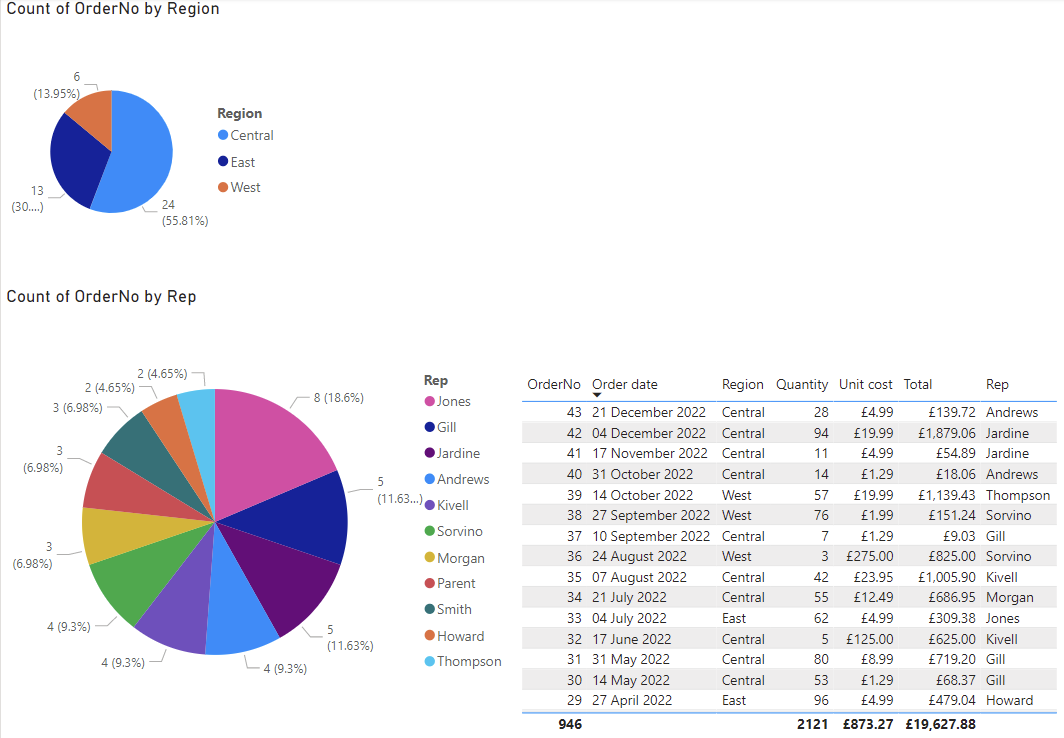Power BI is a powerful business analytics tool developed by Microsoft that enables users to visualize data and share insights across the organization, or even embed them in an app or website. It can connect to a broad range of data sources, from Excel spreadsheets to cloud-based and on-premise SQL Server databases, and more. Power BI offers a comprehensive suite of analytics tools that can generate real-time interactive dashboards, produce in-depth reports, and create compelling data visualizations. By using Power BI, businesses can transform raw data into meaningful insights effortlessly, enabling them to make informed decisions. The ability to provide actionable intelligence on key business metrics can lead to improved productivity, better customer service, and a competitive edge in the marketplace.
To help you get started, I’ve put together this simple sales focused tutorial.
Prerequisites
Before you start, you will need:
1) Power BI Desktop to be installed: https://powerbi.microsoft.com/en-gb/downloads/
2) Create an excel spreadsheet called ‘PowerBI_SampleData.xlsx’, with the below table of data, and rename the sheet as ‘SalesOrders’:
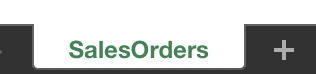
| OrderNo | Order date | Region | Rep | Item | Quantity | Unit cost | Total |
| 1 | 06/01/2021 | East | Jones | Pencil | 95 | 1.99 | 189.05 |
| 2 | 23/01/2021 | Central | Kivell | Binder | 50 | 19.99 | 999.50 |
| 3 | 09/02/2021 | Central | Jardine | Pencil | 36 | 4.99 | 179.64 |
| 4 | 26/02/2021 | Central | Gill | Pen | 27 | 19.99 | 539.73 |
| 5 | 15/03/2021 | West | Sorvino | Pencil | 56 | 2.99 | 167.44 |
| 6 | 01/04/2021 | East | Jones | Binder | 60 | 4.99 | 299.40 |
| 7 | 18/04/2021 | Central | Andrews | Pencil | 75 | 1.99 | 149.25 |
| 8 | 05/05/2021 | Central | Jardine | Pencil | 90 | 4.99 | 449.10 |
| 9 | 22/05/2021 | West | Thompson | Pencil | 32 | 1.99 | 63.68 |
| 10 | 08/06/2021 | East | Jones | Binder | 60 | 8.99 | 539.40 |
| 11 | 25/06/2021 | Central | Morgan | Pencil | 90 | 4.99 | 449.10 |
| 12 | 12/07/2021 | East | Howard | Binder | 29 | 1.99 | 57.71 |
| 13 | 29/07/2021 | East | Parent | Binder | 81 | 19.99 | 1,619.19 |
| 14 | 15/08/2021 | East | Jones | Pencil | 35 | 4.99 | 174.65 |
| 15 | 01/09/2021 | Central | Smith | Desk | 2 | 125.00 | 250.00 |
| 16 | 18/09/2021 | East | Jones | Pen Set | 16 | 15.99 | 255.84 |
| 17 | 05/10/2021 | Central | Morgan | Binder | 28 | 8.99 | 251.72 |
| 18 | 22/10/2021 | East | Jones | Pen | 64 | 8.99 | 575.36 |
| 19 | 08/11/2021 | East | Parent | Pen | 15 | 19.99 | 299.85 |
| 20 | 25/11/2021 | Central | Kivell | Pen Set | 96 | 4.99 | 479.04 |
| 21 | 12/12/2021 | Central | Smith | Pencil | 67 | 1.29 | 86.43 |
| 22 | 29/12/2021 | East | Parent | Pen Set | 74 | 15.99 | 1,183.26 |
| 23 | 15/01/2022 | Central | Gill | Binder | 46 | 8.99 | 413.54 |
| 24 | 01/02/2022 | Central | Smith | Binder | 87 | 15.00 | 1,305.00 |
| 25 | 07/03/2022 | East | Jones | Binder | 4 | 4.99 | 19.96 |
| 26 | 07/03/2022 | West | Sorvino | Binder | 7 | 19.99 | 139.93 |
| 27 | 07/03/2022 | Central | Jardine | Pen Set | 50 | 4.99 | 249.50 |
| 28 | 10/04/2022 | Central | Andrews | Pencil | 66 | 1.99 | 131.34 |
| 29 | 27/04/2022 | East | Howard | Pen | 96 | 4.99 | 479.04 |
| 30 | 14/05/2022 | Central | Gill | Pencil | 53 | 1.29 | 68.37 |
| 31 | 14/05/2022 | Central | Gill | Binder | 80 | 8.99 | 719.20 |
| 32 | 14/05/2022 | Central | Kivell | Desk | 5 | 125.00 | 625.00 |
| 33 | 04/07/2022 | East | Jones | Pen Set | 62 | 4.99 | 309.38 |
| 34 | 21/07/2022 | Central | Morgan | Pen Set | 55 | 12.49 | 686.95 |
| 35 | 21/07/2022 | Central | Kivell | Pen Set | 42 | 23.95 | 1,005.90 |
| 36 | 21/07/2022 | West | Sorvino | Desk | 3 | 275.00 | 825.00 |
| 37 | 10/09/2022 | Central | Gill | Pencil | 7 | 1.29 | 9.03 |
| 38 | 10/09/2022 | West | Sorvino | Pen | 76 | 1.99 | 151.24 |
| 39 | 10/09/2022 | West | Thompson | Binder | 57 | 19.99 | 1,139.43 |
| 40 | 31/10/2022 | Central | Andrews | Pencil | 14 | 1.29 | 18.06 |
| 41 | 31/10/2022 | Central | Jardine | Binder | 11 | 4.99 | 54.89 |
| 42 | 04/12/2022 | Central | Jardine | Binder | 94 | 19.99 | 1,879.06 |
| 43 | 21/12/2022 | Central | Andrews | Binder | 28 | 4.99 | 139.72 |
Save your spreadsheet, and make sure Excel is closed.
Creating a Power BI report
To create your first report, using the above spreadsheet as the data source, follow the below steps:
1) Open the ‘Power BI Desktop’ application
2) Select ‘Get data’
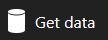
3) Select the ‘Excel’ as the data type, click ‘Connect’ and select your excel file. See the prerequisites for reference to sample data for this guide
4) You will now see a list of worksheets and tables (if you use them). I’d recommend using worksheets over tables, and in this example it the worksheet we want is called ‘SalesOrders’. Select it, and click ‘Load’
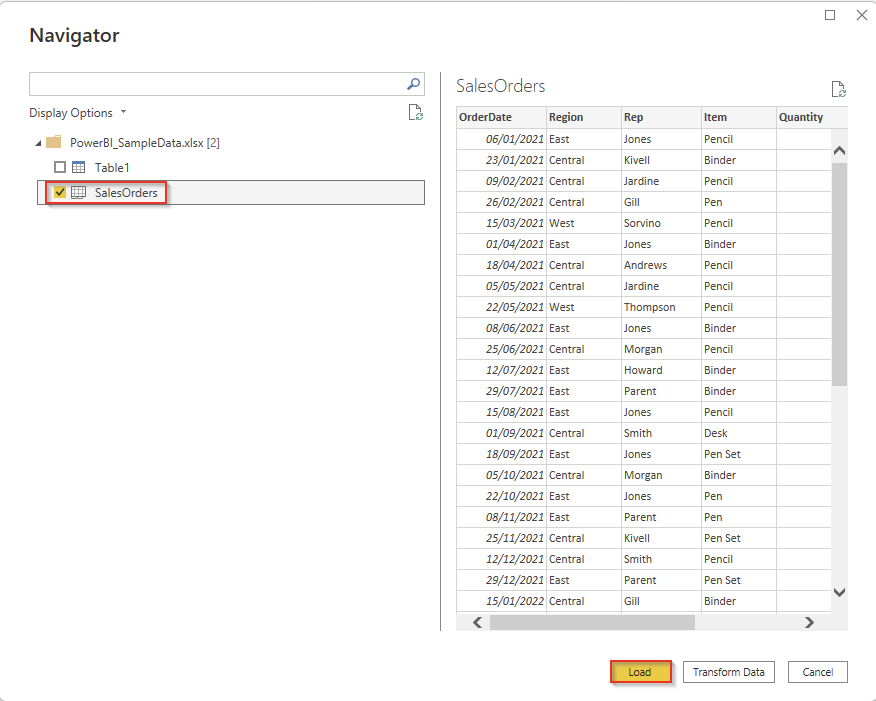
5) You will no see ‘SalesOrder’ under the fields section to the right of the screen. Expand it by selecting the > symbol
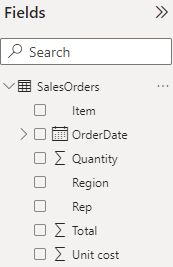
6) From the visualisation section, select ‘pie chart’, and you will then see a blank pie chart appear on the screen
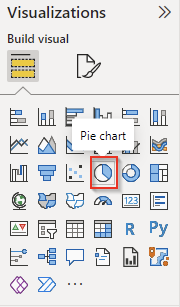
7) For this pie chart, we’ll display orders by region. To do this, drag ‘Region’ from the fields area to the ‘Legend’ box in the visualisation area, and then drag ‘OrderNo’ to the values area
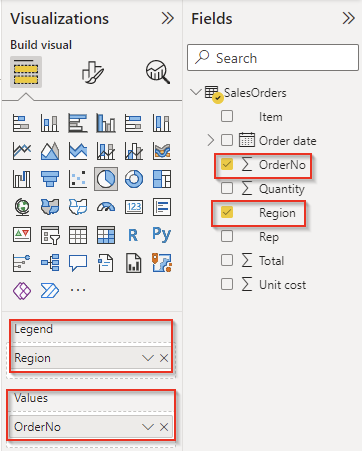
(tip: you must have the blank pie chart selected to see this option)
8) You should now see a pie chart that looks like this:
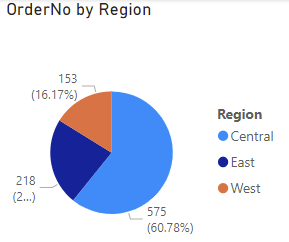
However, this is wrong, as the default action is to add up the values from the ‘OrderNo’ field, where we just want to count how many there are. To change this, make sure your pie chart is selected, select the down arrow on ‘OrderNo’ and select count (distinct).
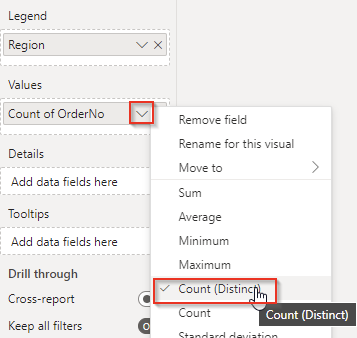
This then changes the pie chart to look like this:
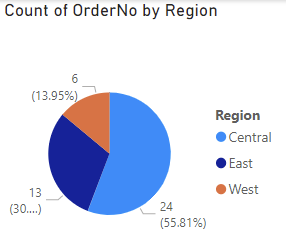
9) Repeat the same steps to create another new pie chart, but replace ‘Region’ with ‘Rep’ and you should see a pie chart that looks like this
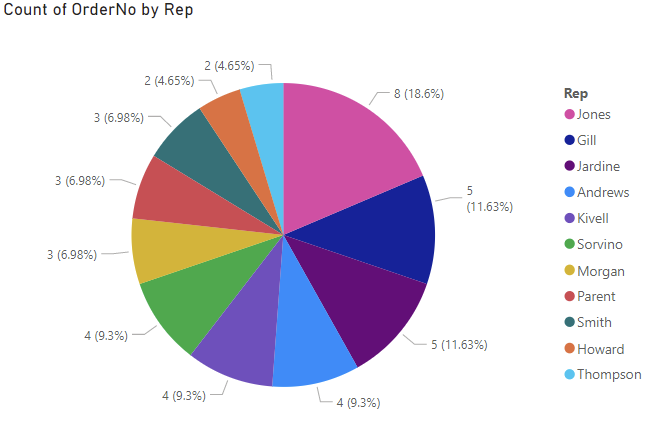
I have resized my chart to show the ‘Rep’ names, you can do the same
(tip: unselect any tables or charts by clicking a blank area outside of the chart/page before select your visualisation type (e.g. pie chart), as otherwise it will change the selected chart)
10) These charts are interactive, so when you click on a rep’s name, the orders by region will change to help you visualise how many sales that rep made in each region
11) You can also change the titles and various other settings for each chart by selecting a chart, and clicking the ‘Format your visual’ icon at the top of the visualisation area
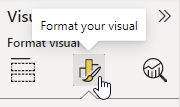
A favourite of mine is to change the colours, location of legend and detail labels, but you will discover what you like as you work through the options
12) We’ll now add a data table to the report by selecting the ‘Table’ visual in the visualisations area
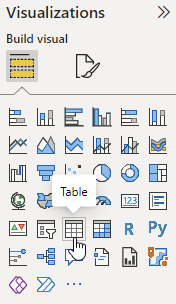
13) To add the data, just drag each column into the values area, as I have below:
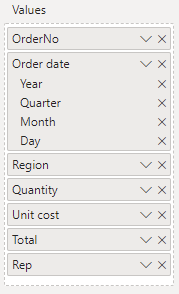
This then results in a table like this:
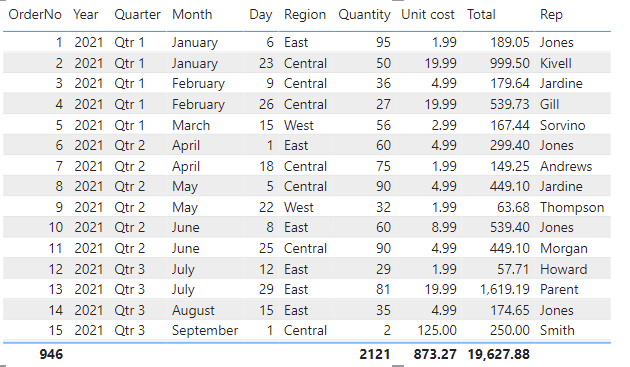
14) You’ll notice the dates look strange, to fix that there are a number of different approaches, but the easiest is to right click on the ‘Order date’ column under and select ‘Create hierarchy’
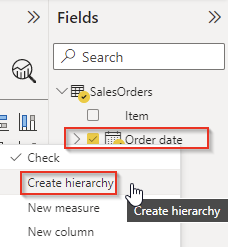
A new column will then appear in for you to use
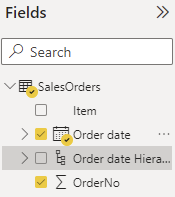
15) Now the date is fixed, select your table again, remove the order date field/s and add the new one in its place. It should then look like this:
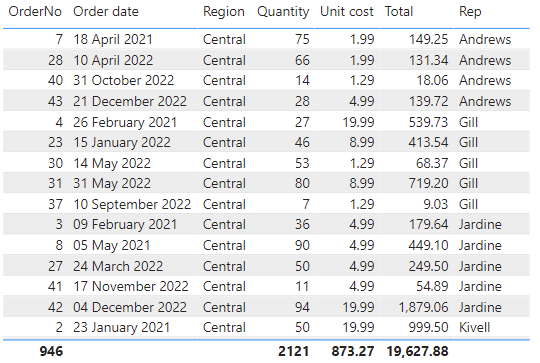
(tip: you can drag the items to change the column order)
16) You can change order of the data on each visual by selecting it, then the three dots, followed b
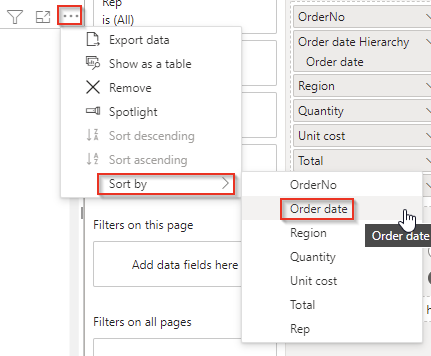
When you have selected a field to order by, you can also select if it should be ascending or descending
17) The table now looks good, but if you’d like to add a currency symbol to the unit cost and total columns, you need to select ‘Data’ icon to the top left of the screen
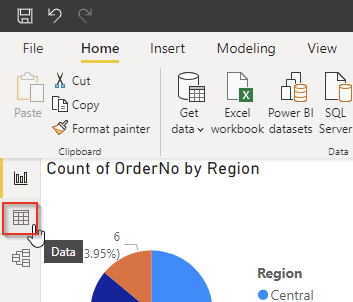
Select the ‘Unit cost’ column and change the Format to currency
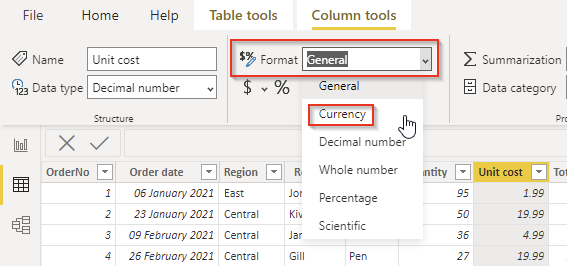
Then set the symbol as you’d like it by selecting the small down arrow next to the currency/dollar button
Do the same for the ‘Total’ column
18) You can now return to your report by selecting the ‘Report’ icon toward the top left of the screen
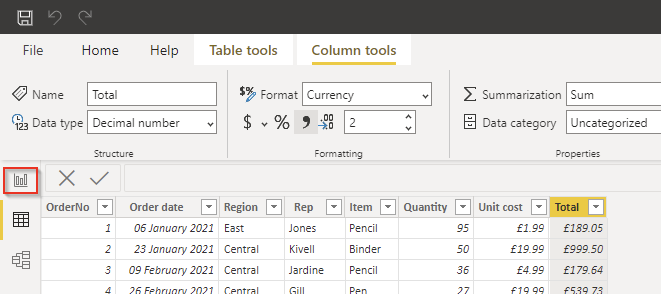
19) You should now have something that looks like the below, and as mentioned above, it’s all interactive
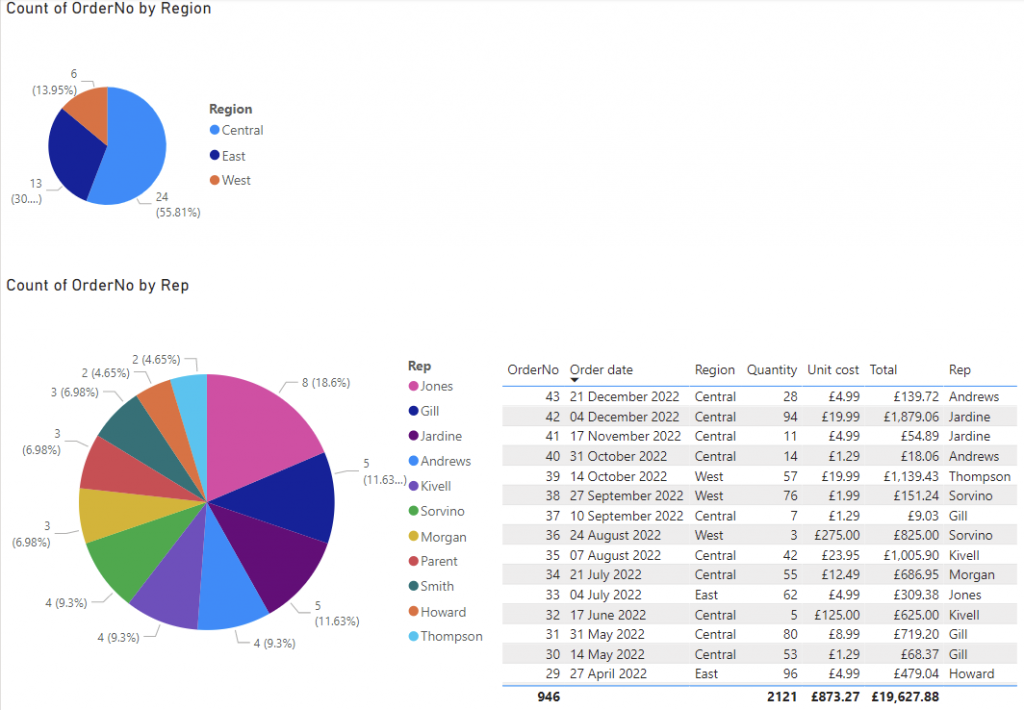
20) Now lets visualise the sales by month, by adding a new bar chart. There are many types, but I’ll add a stacked column chart, to allow us to also see how much was for each region
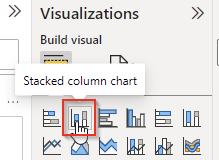
21) Drag the new data column, which we created earlier, to the ‘Axis’ field, ‘Region’ to the ‘Legend field and ‘OrderNo’ to the ‘Values’ field. Don’t forget to change ‘OrderNo’ to count (distinct again)
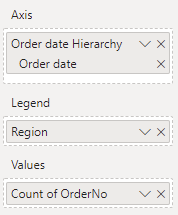
You should then see a graph like this:
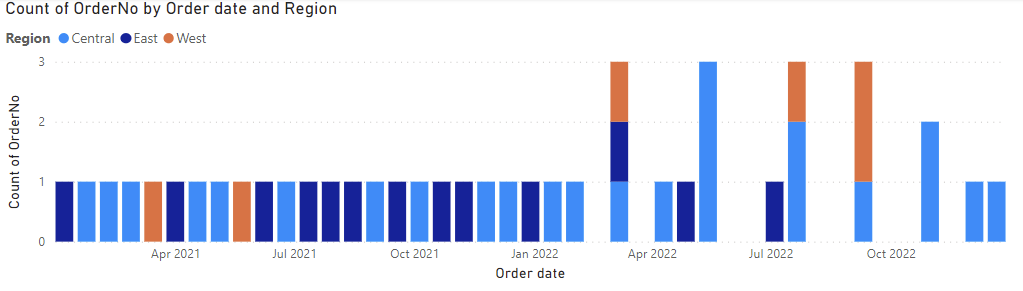
22) If you haven’t already, save your Power BI report, and experiment with the visualisation formatting, and add additional pages too, if you want