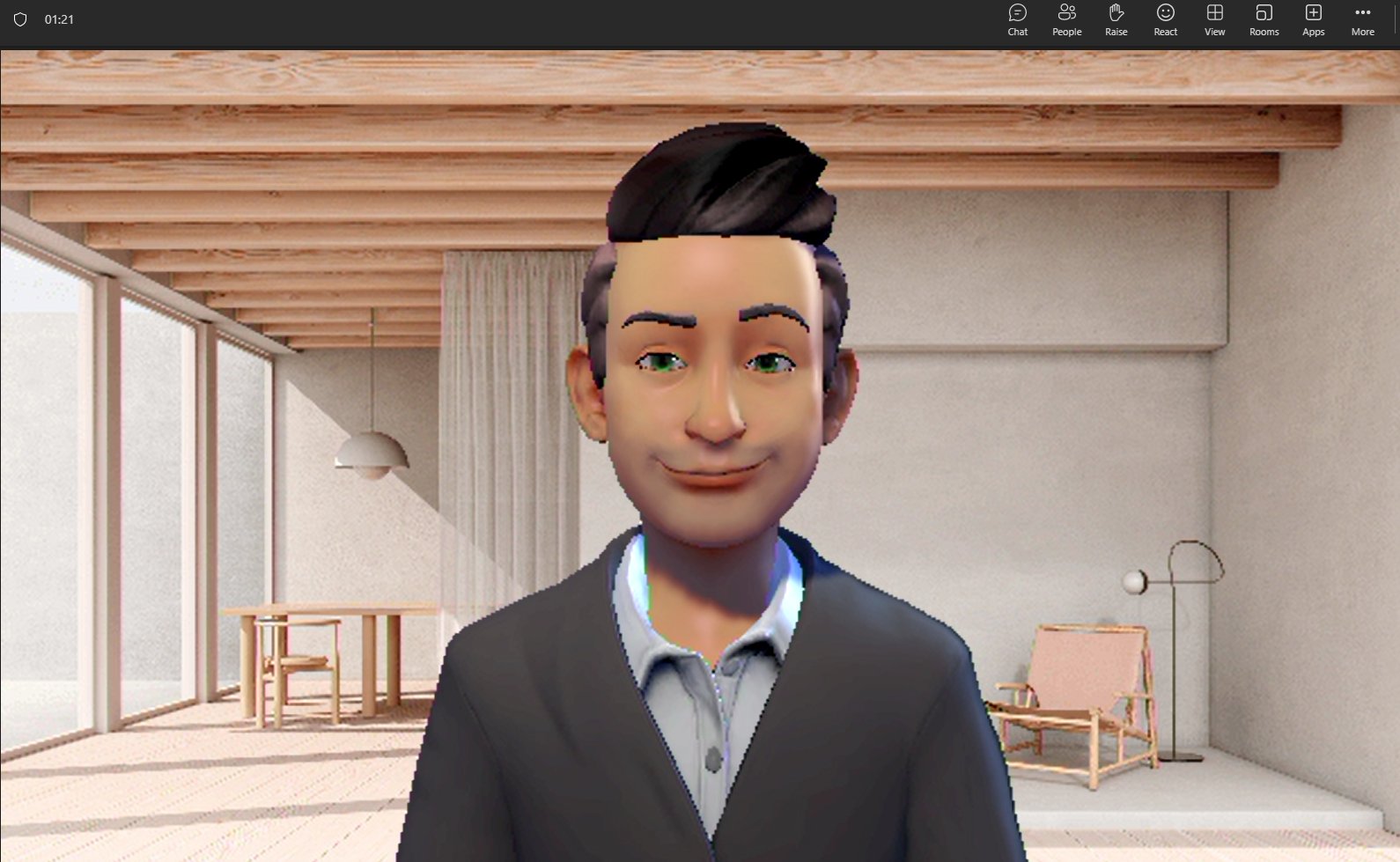I often get asked how I blur or change my background in Teams, so I thought I’d put together this quick guide.
Before you start though, keep in mind that this will not work on older machines where the processor does not support AVX2 (Advanced Vector Extensions 2), so if you don’t see some of the options, this is likely why. A good quality webcam also delivers a cleaner output.
Why should I blur or change my background in Teams
There are many main reason for blurring or changing your background, but personally I think the main two are:
- Privacy – especially important if you work in a shared space or from home
- Impressions – if you have a background that is anything other than tidy, then hiding that can only be a good thing
Of course you can just change the background for fun.
How to blur the background in Teams
1) Open Teams
2) Select the three dot more menu, near the top right when you’re on a call, and select ‘Effects and avatars’
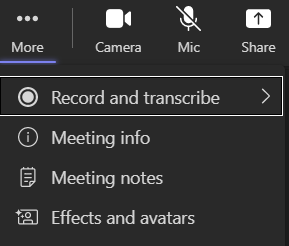
3) Select the ‘Blurr’ option and click ‘Apply’
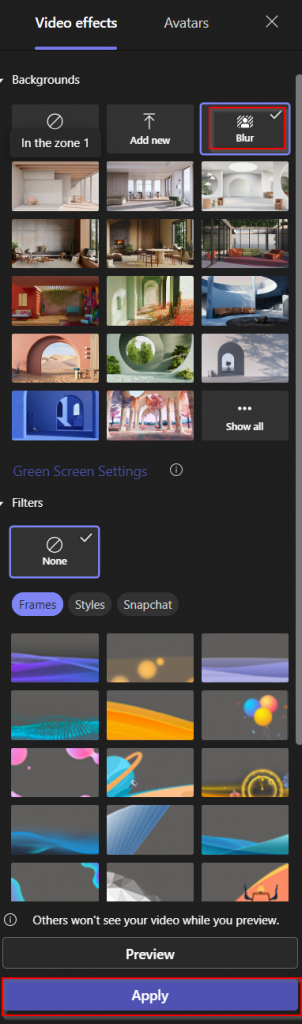
You can also change your background to something else, either one of the default images or one that you upload yourself, and this is done by selecting an image instead of the ‘Blur’ option. Keep in mind that the background might be reversed, depending on your options.
How to create an avatar in Microsoft Teams
If you’re camera shy, or just want to have a little fun, you can now create avatars, as shown below.
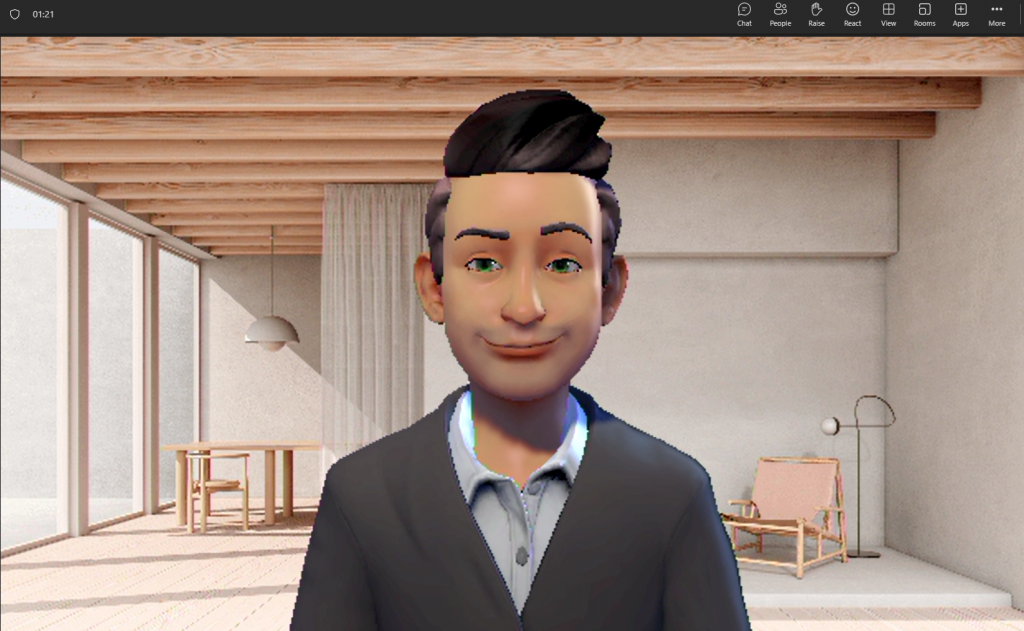
To set yours up, click the three dot more menu,
1) Open Teams
2) Select the three dot more menu, near the top right when you’re on a call, and select ‘Effects and avatars’. If you’re not on a call, select the ‘calendar’ tab and then ‘meet now’.
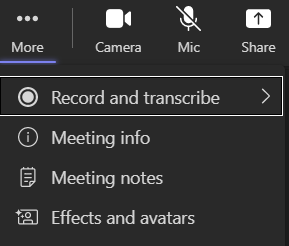
3) Select the ‘Avatars’ option

4) Follow the on screen options to create your avatar, I won’t document this part, as it’s all pretty straight foward.