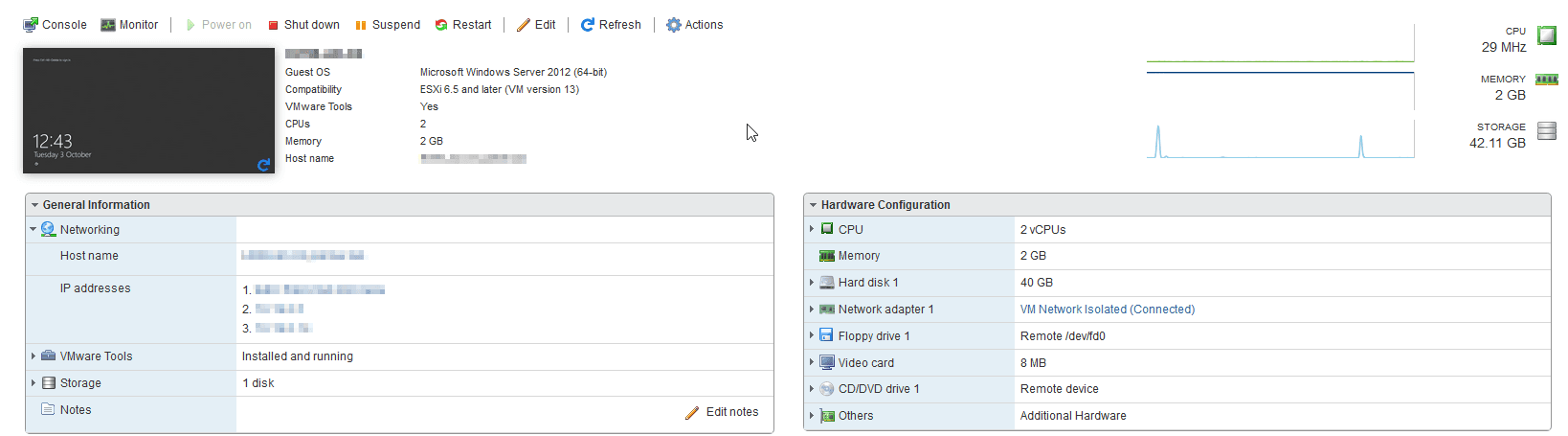Have you noticed that you don’t have a mouse cursor and cannot operate your VM’s via the console in VMWare vSphere 6.5? It’s likely as simple as the VMWare tools, but to enable this to happen you may have to change a few settings. Particularly if like me, you migrated from ESXi 5 to 6.5 and this article focuses on a solution based on an upgrade.
How to get the mouse cursor back in the VMWare 6.5 console
To regain mouse control, follow the below steps:
- Shutdown the VM.
- Check that the settings are correct. Version 5 didn’t have options for Windows 2012, so mine was previously set to Windows 2008 and the compatibility is obviously still set to ESXi 5 and therefore needs updating.My initial settings looked like this:
- First, we’ll change the compatibility version by clicking ‘Actions’ and selecting ‘Upgrade VM Compatibility’.
- Select ‘ESXi 6.5 virtual machine’ and click ‘Upgrade’.
- Read the message and if you are comfortable with what it tells you, have a backup and are ready to proceed, click ‘Yes’ to upgrade. It only takes around 10 seconds to complete.
- Now let’s update the VM settings by clicking ‘Actions’ and selecting ‘Edit settings’.
- Select ‘VM Options’, expand ‘General Options’ and select the correct ‘Guest OS Version’.
- Expand ‘VMware Tools’ and check ‘Check and upgrade VMware Tools before each power on’ and click ‘Save’.
- Your settings should now look like this:
- Power on the VM.
Now when the VM boots and you login, the new VMware Tools should automatically be installed and working.
If for some reason you do need to install them manually, just click ‘Action’ or the small menu tab at the top of the console, select ‘Guest OS’ and then ‘Upgrade WMware Tools.