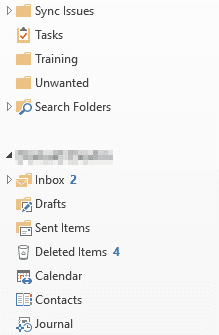If you have a need allow a user to access the mailbox of another user, please first notify the users beforehand or ensure that you have the necessary policies in place to cover you.
How to give users access to another users mailbox
This guide is focuses around Exchange 2010 (I know, just helping a friend out who’s company still runs on Exchange 2010), but the principles are the same with other versions too where you’re using the Exchange Management Console or the Exchange Admin Centre.
- Please logon to a server which has the ‘Exchange Management Consule’.
- Open the ‘Exchange Management Consule’.
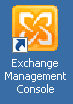
- Once the console has fully loaded, navigate to ‘Recipient Configurations’ and select ‘Mailbox’.
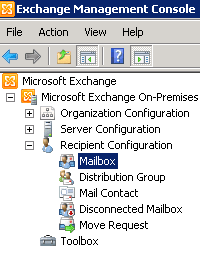
- Right click on the mailbox that you wish to allow other user/s to access and select ‘Manage Full Access Permissions’.
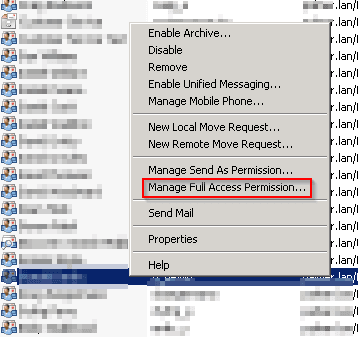
- Click ‘Add’ on the ‘Manage Full Access Permission’ screen when it loads.
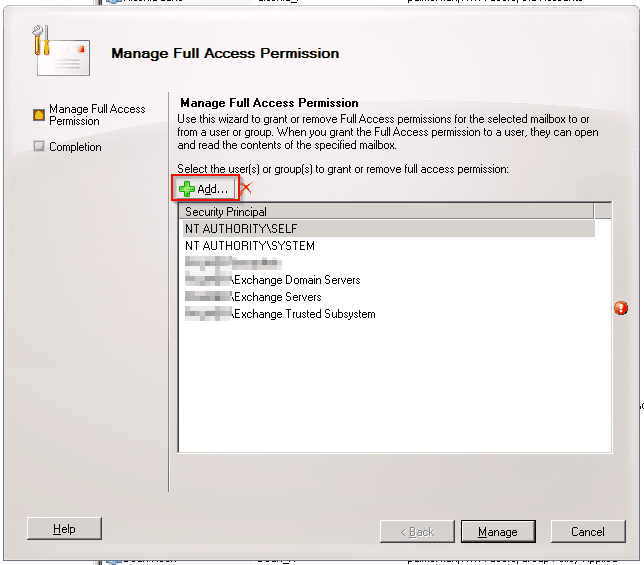
- Select the user/s who you wish to have permission to access this mailbox and click ‘OK’.
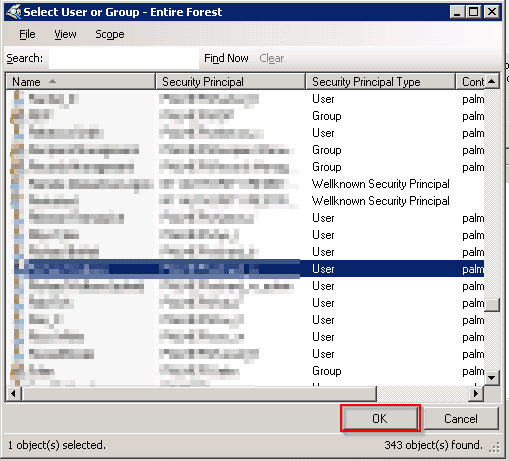
- Click ‘Manage’ on the ‘Manage Full Access Permission’ screen.
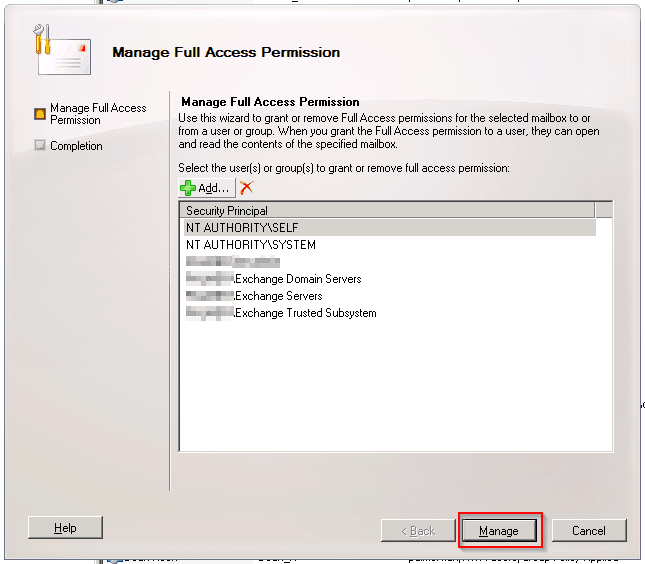
- Click ‘Finish’.
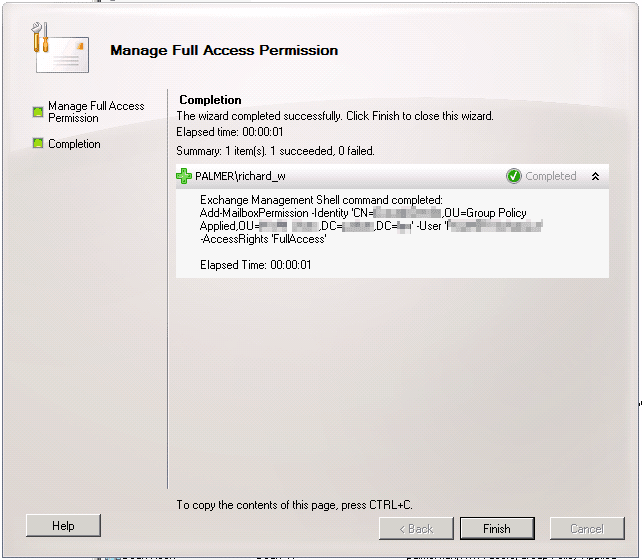
Adding the mailbox to the folder list of those with permission
Depending on the version of outlook being used, it should show in the folder list automatically on load. If not, do the below:
- Open ‘Outlook’.
- Select ‘Folders’ to the lower left of ‘Outlook’.
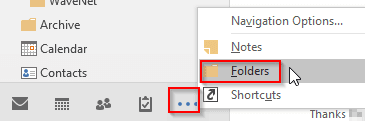
- Right click on your name/email address at the top of the folder list and select ‘Data File Properties’.

- Click ‘Advanced’.
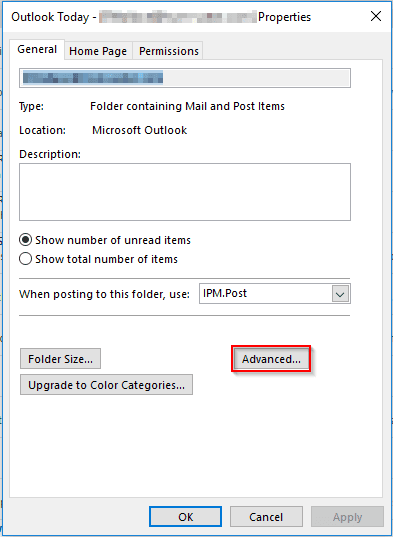
- Click the ‘Advanced’ tab and then the ‘Add’ button.
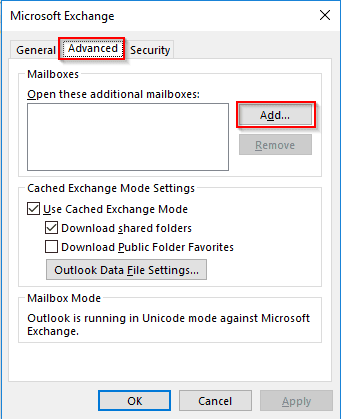
- Type either their username or start typing their name. You do not need the full name, as there is a lookup feature. I usually just use the first two or three characters.

- Click ‘OK’ and keep clicking ‘OK’ until you’re back in Outlook normally.
You should now see the new mailbox under yours in the folder list to the left.