This process should be pretty similar, regardless of the device, so long as you have Docker installed, but this image is specifically designed for the Raspberry Pi.
Prerequisites
You will need Docker installed on your Raspberry Pi.
Review the homebridge containter image information, make sure you have a compatable Raspberry Pi, and familiarise yourself with what’s in the image and any changes that might have been made since this article was made.
Install Docker Compose
To check if you have Docker Compose installed, run the below command in a terminal window:
docker-composeIf you see the below response, run the below command to install Docker Compose:

sudo apt-get -y install docker-composeFind your UID and GID
You’ll need your UID and GID, which will be usered in the command in the next step. To find these, presuming you’re using the default pi user, run the below command:
id pi
Create a Homebridge Docker Compose Manifest
Create and navigate to a new folder using the below commands in a terminal window:
mkdir /home/pi/homebridge
cd /home/pi/homebridge
Create a new file using the below command:
nano docker-compose.yml
Update the below with your UID, PID and preferred port, and paste it into the new file you created:
version: '2'
services:
homebridge:
image: oznu/homebridge:raspberry-pi
restart: unless-stopped
network_mode: host
volumes:
- ./config:/homebridge
environment:
- PGID=1000
- PUID=1000
- HOMEBRIDGE_CONFIG_UI=1
- HOMEBRIDGE_CONFIG_UI_PORT=8080
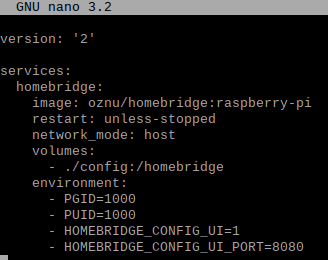
Press CTRL + X to close the editor

When prompted about saving the changes, press Y for Yes.

Press enter, without changing the file name.

You will return to the terminal window after the updates are saved.
Install homebridge in a docker containter
In the same folder as your newly created docker-compose.yml file, as detailed above, run the below command to create a Homebridge Docker container:
docker-compose up -d-d is used to set the container to run as a background process.
You’ll see it start to download the files and install them, please be patient.
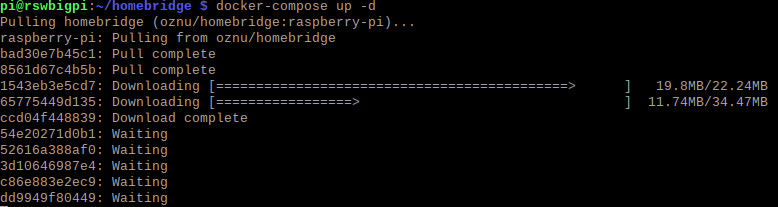
When you see the below, the Homebride Docker containter is installed.

View your Docker containers
You can view your containers by running the below command:
docker psIf you don’t see your containter, try appending an -a to show all containers, even those not running.
docker ps -a
If everything is running, you can now start using Homebridge by browsing the admin portal:
http://servername:8080
You can replace the servername with the IP, and don’t forget to change the port, if you changed it during the install.
The default credentials are:
Username: admin
Password: admin
For help configuring Homebridge, please check out my other articles.
